Cũng không hẳn là một điều quá mới mẻ khi mà Android được chính thức Google mua lại từ năm 2005. Tuy nhiên, mình nhận thấy trên forum còn quá ít bài hướng dẫn về lập trình trên Android, đặc biệt là setup môi trường làm việc – khâu startup khi bước vào lập trình Android – thì không có bài viết nào. Vì vậy mình viết bài này, hi vọng cung cấp những kiến thức tương đối cơ bản, giúp các bạn phần nho nhỏ nào trong quá trình phát triển software trên Android.
Cài đặt
1.Tải về Android SDK (Software Development Kit)
Bạn cần [Đăng nhập] để thấy link!
Bước cài đặt Android SDK sẽ giúp chúng ta cài đặt thiết bị giả lập Android trên máy tính. Việc thiết lập môi trường giả để: test chương trình, vọc phần mềm, thiết bị (mà ko tốn tiền mua máy :-D)
Khi tải Android SDK về, chúng ta tiến hành giải nén vào bất kỳ đâu cũng được. Nên giải nén các tools phát triển trên cùng thư mục.
2.Tải Eclipse IDE (Java)
Bạn cần [Đăng nhập] để thấy link!
Ở đây chúng ta có thể lựa chọn Eclipse hoặc Netbean. Tuy nhiên, theo khuyến cáo của google và kinh nghiệm bản thân, em nghĩ nên chọn Eclipse.
Sau khi tải về eclipse, tiến hành giải nén eclipse. Khuyến cáo nên giải nén các tools phát triển trên cùng thư mục.
3.Cài đặt Android Development Tools (ADT) plugin cho eclipse
Bạn cần [Đăng nhập] để thấy link!
-Vào Help > Install New Software (hoặc Software Updates với các phiên bản cũ hơn)
-Chọn Tab Available software
-Chọn Add Site
-Có thể vào trực tiếp đây để download ADT về: Bạn cần [Đăng nhập] để thấy link! (chọn Archive)
Hoặc nhập địa chỉ sau: Bạn cần [Đăng nhập] để thấy link!
Nếu ko được: Bạn cần [Đăng nhập] để thấy link!
-Chọn tất cả các gói. Nhấn Next là Ok

4.Kết nối Android SDK với Eclipse IDE
Hơi phức tạp chút so với develop trên BB là cần thực hiện việc kết nối SDK với Eclipse:
-Chọn Windows > Preference menu
-Chọn Android từ cây danh mục bên trái
-Nhập SDK Location: là thư mục giải nén SDK đã thực hiện được ở bước 1

Đến bước này có thể nói đã hoàn thiện các bước chính để cài đặt SDK và eclipse. Để chọn lựa API và Emulator, chúng ta vào thư mục android-sdk-windows (thư mục đã cài đặt ở step 1), chạy file SDK Manager.exe. Chú ý: chạy file này bằng quyền Administrator trên windows. SDK Manager giúp chúng ta quản lý SDK Tools, SDK Platform Tools (Update, New…), các API và các AVD (Android Virtual Device)…
Tại đây, chúng ta có thể chọn Android version để phát triển. Xem chi tiết các android version: Bạn cần [Đăng nhập] để thấy link!.
Ví dụ: Android 4.1 tương ứng API16, Android 4.0.3 – API15, Android2.2 - API8. Ở đây chúng ta có thể xem mô tả chi tiết cho End user hoặc cho Developer. API guide chắc chắn sẽ là những kiến thức rất cần thiết với những bạn Developer.
Sau khi đã thiết lập xong, vào Tools > Manager AVDs để tạo virtual device.
Chương trình Hello World!
Ở đây chúng ta sẽ sử dụng layout.xml để định nghĩa các thành phần hiển thị trên main. Định nghĩa Button và hiển thị message sử dụng Toast (một dạng popup). Vào đây để đọc chi tiết về API: Bạn cần [Đăng nhập] để thấy link!

hungtd7
(tinhte)
__________
Tin học như cơm bình dân
Bài viết liên quan:
Xem chủ để ngoại tuyến (Offline)Sắp xếp theo thứ tự từ trên xuống
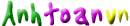
 Trang chủ
Trang chủ


 1 / 3
1 / 3